There are lots of options when installing SQL Server 2016 Developer Edition. I am not going to exhaust them. I will, however, share how I set up SQL Server 2016 to begin learning about the relational engine, SSIS, and SSRS.
First, you need SQL Server 2016 Developer Edition. I blogged about one way to obtain SQL Server 2016 Developer Edition in the post SQL Server 2016 Developer Edition is Free.
Once you have SQL Server 2016 Developer Edition, start the installation by executing setup.exe. SQL Server Installation Center starts:
Click the Installation page:
Click the link labeled “New SQL Server stand-alone installation or add features to an existing installation”:
Accept the defaults on the Product Key page – Developer Edition and no product key, then click the Next button:
On the License Terms page check the “I accept the license terms” checkbox and click the Next button:
If the Install Rules page tests pass, click the Next button to proceed:
On the Feature Selection page, select the features you want to install and a location for the instance root files. I installed the Database Engine Services, Reporting Services – Native, Integration Services, and Client Connectivity. Click the Next button to proceed:
On the Instance Configuration page I opted to install a default instance and clicked the Next button:
On the Server Configuration page, I accepted the defaults for services and startup types:
On the Database Engine Configuration page, I opted to use Mixed Mode, supplied a strong password, and added the current user to the SQL Server Administrators group.
On the Reporting Services Configuration page, accept the default (Install and configure), then click the Next button:
On the Feature Configuration Rules page, you may encounter an error like I did above. I am re-purposing a virtual machine on which I’d installed SQL Server 2016 RC3. The SSRS database files remained even after I uninstalled RC3. I deleted the ReportServer and ReportServerTemp database and log files and clicked the Re-run button:
The Ready to Install page displayed; I clicked the install button to begin the installation.
Once the installation completed, I clicked the “Install SQL Server Management Tools” link on the SQL Server Installation Center’s Installation page:
The link takes me to a page titled Download SQL Server Management Studio. It contains a link to install SSMS for the GA release:
Once the download is complete, click the Run button to install SSMS 2016:
The SQL Server Management Studio (SSMS) installation starts:
Once SSMS is installed, click the “Install SQL Server Data Tools” link:
Clicking the link opens a page named “Download SQL Server Data Tools (SSDT)”:
Click the link named “Download SQL Server Data Tools for Visual Studio 2015”:
I read through this page and tried to walk through the steps described in step 2 above. I opened Visual Studio 2015 Preview…
…I opened Tools—>Extensions and Updates. But I did not see a listing for SSDT 2015.
So I returned to the web page and downloaded the SSDT ISO image file:
That worked. I started the SSDT 2015 installation…
… and installed SSDT 2015:
That was it! Now I’m ready to learn more about SQL Server 2016!
:{>
Learn more!
Related Training:
IESSIS2: Immersion Event on Advanced SQL Server Integration Services
Biml Academy
Related Articles:
Stairway to Integration Services
Stairway to Biml
Help!
Enterprise Data & Analytics – We are here to help.

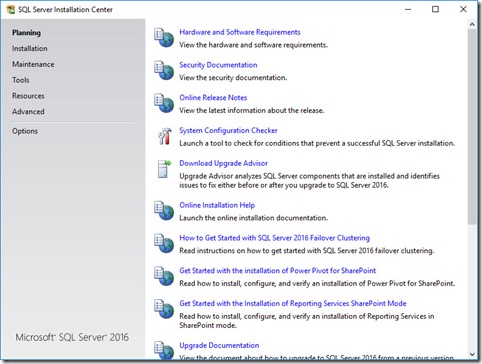
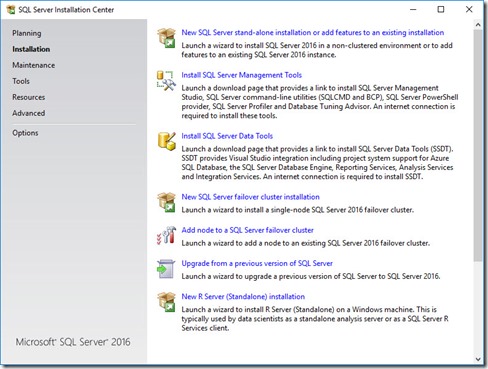
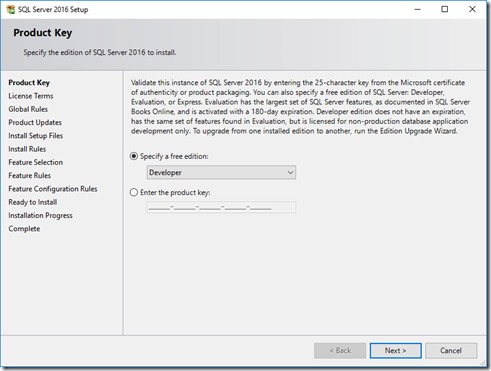
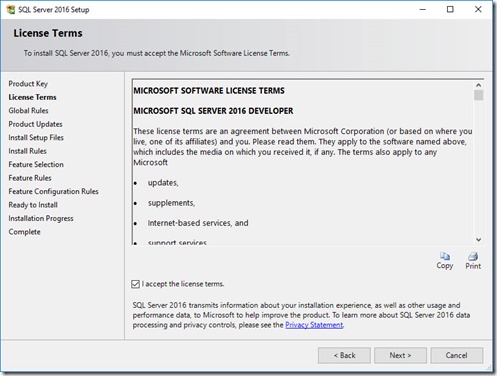
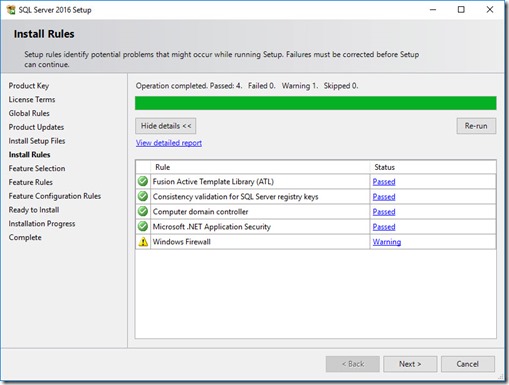
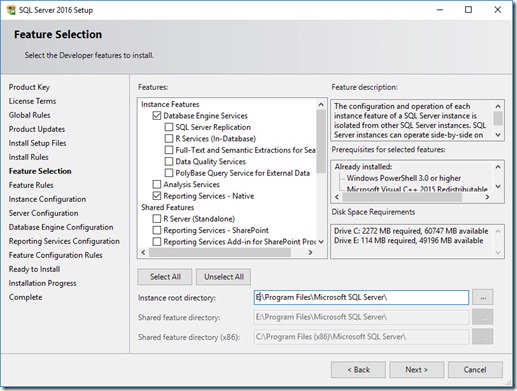
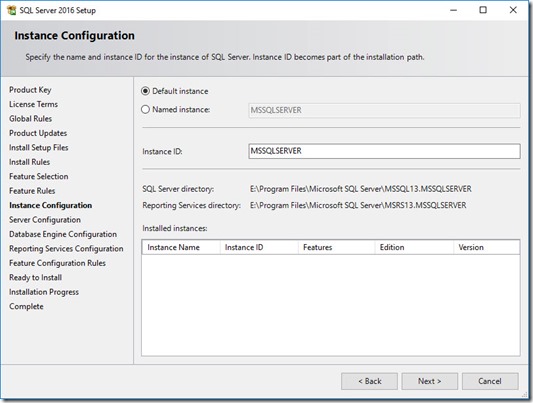
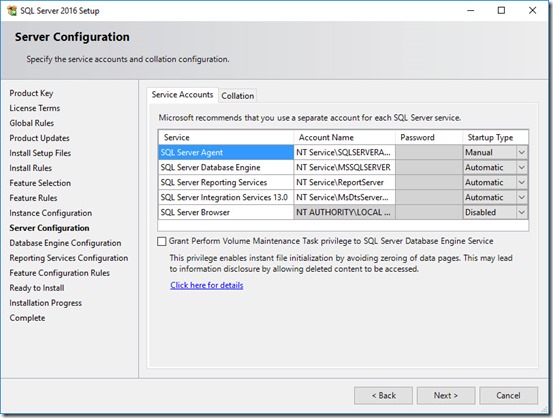
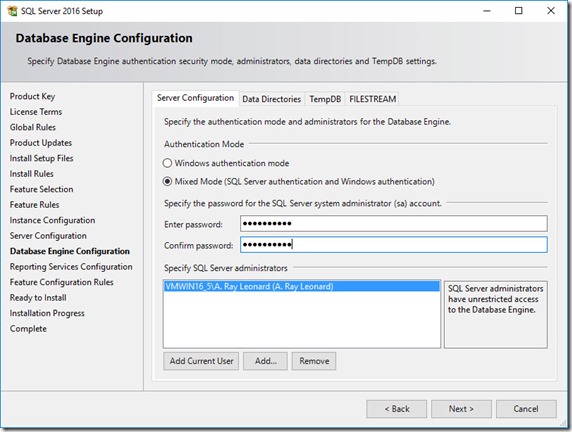
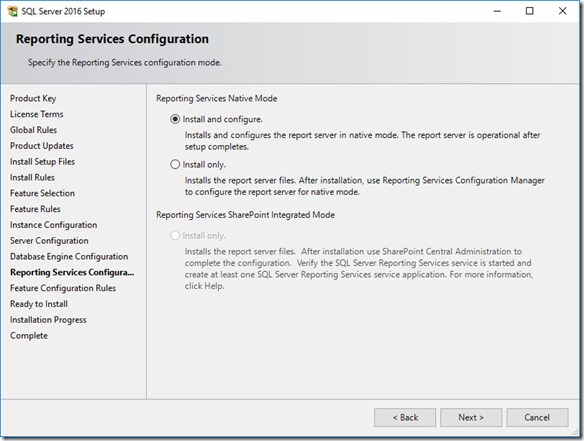
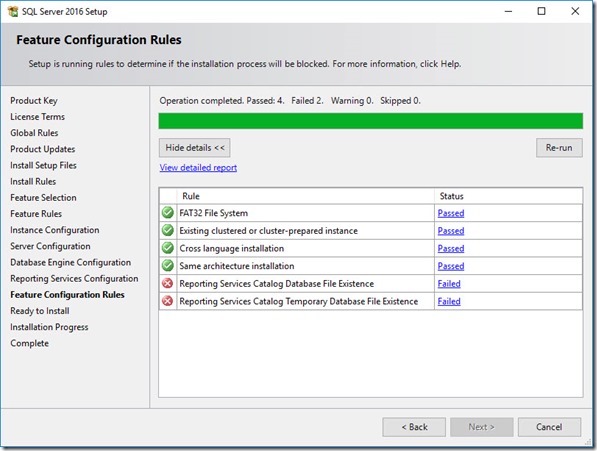
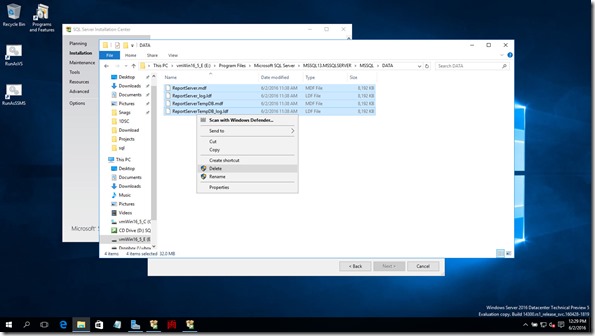
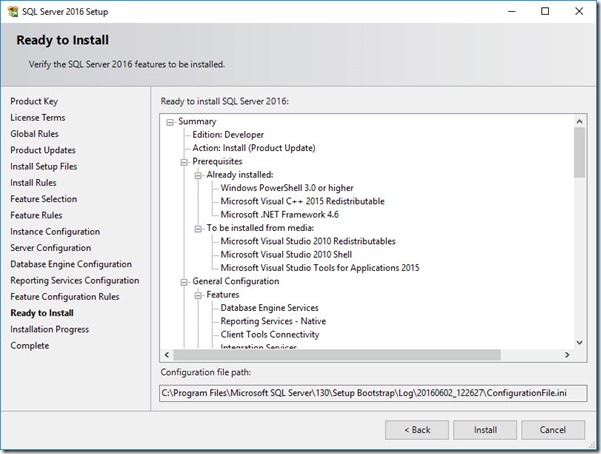
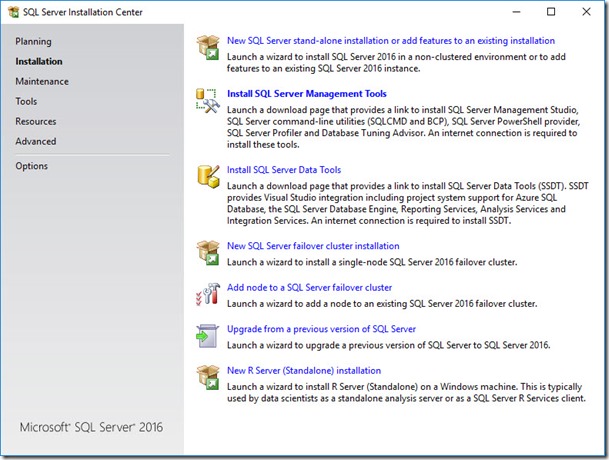
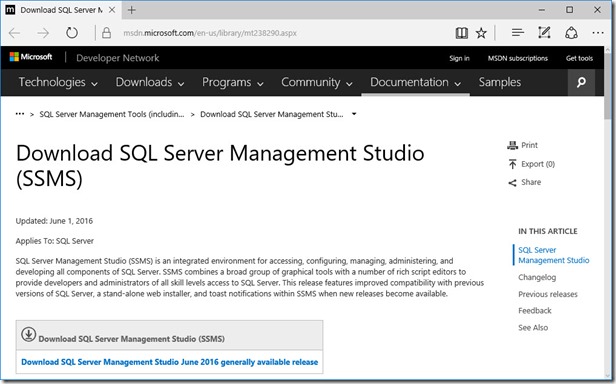
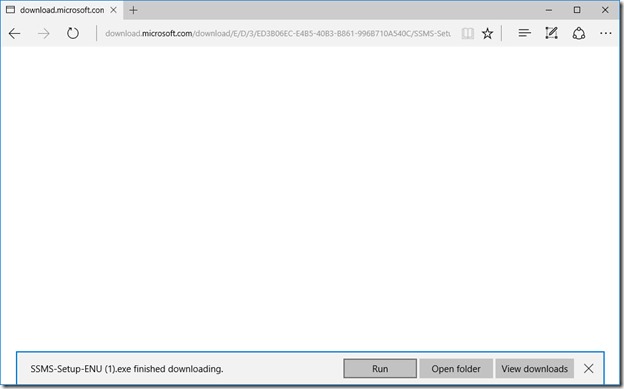
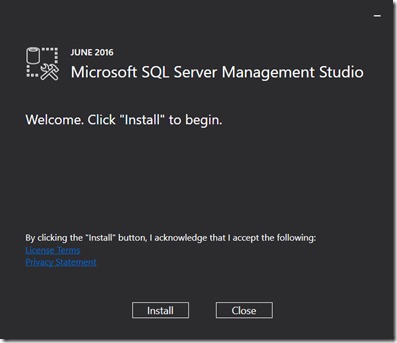
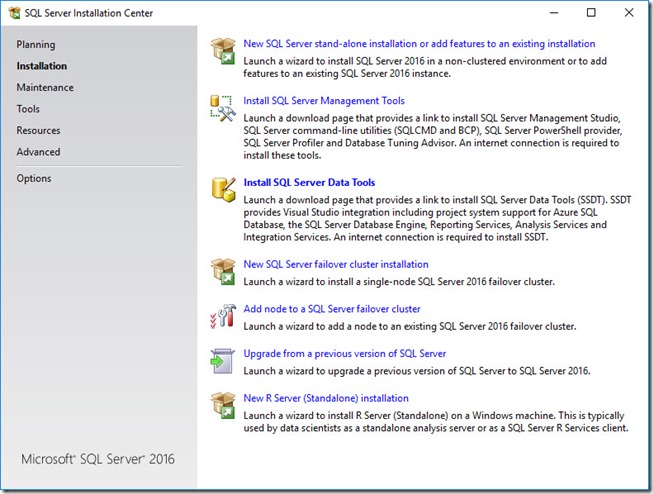
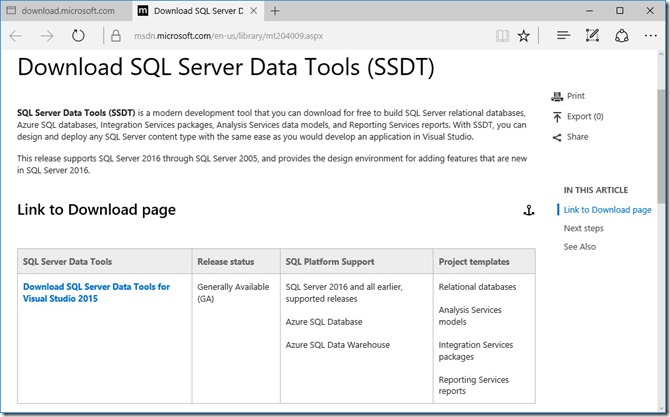
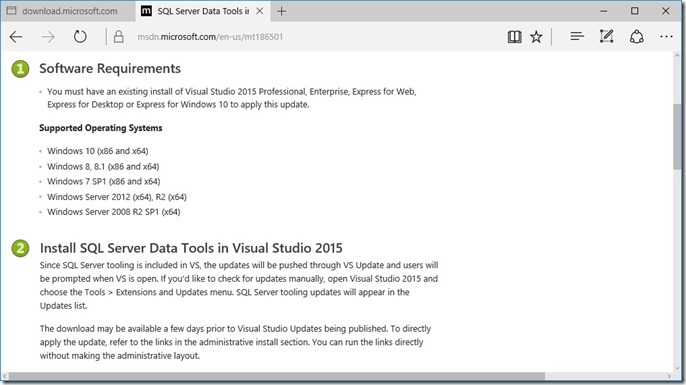
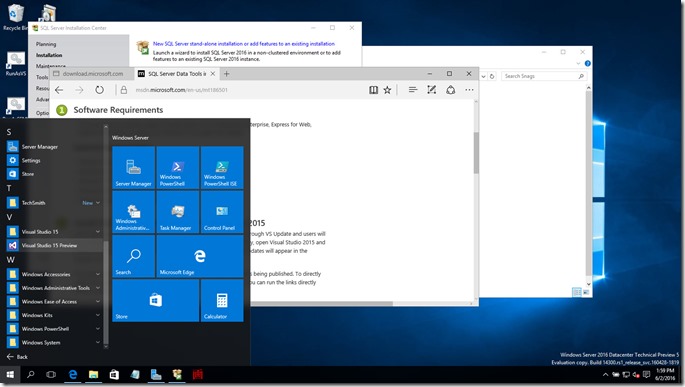
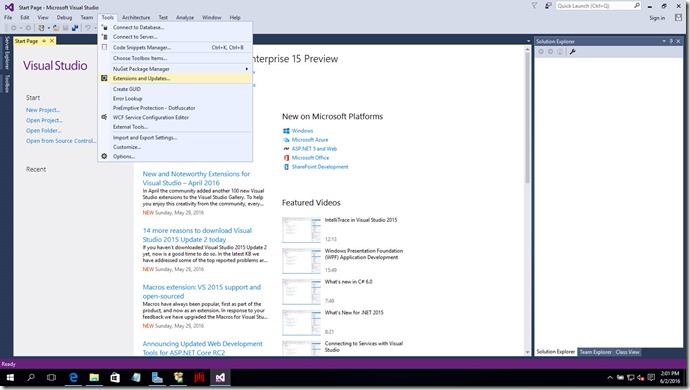
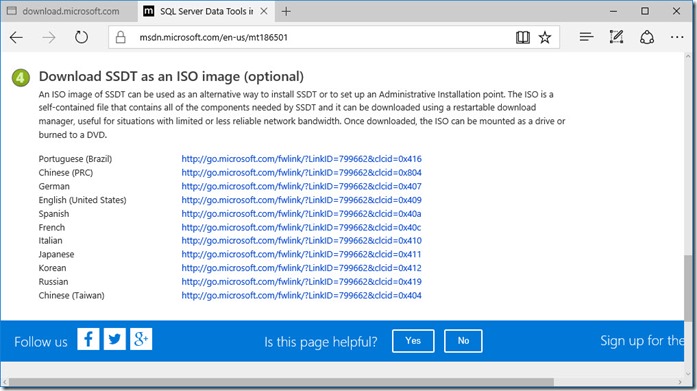
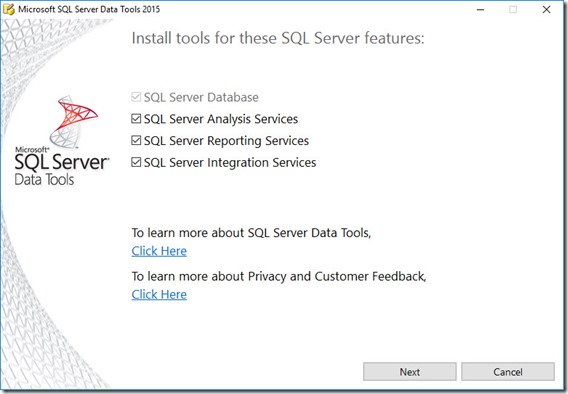
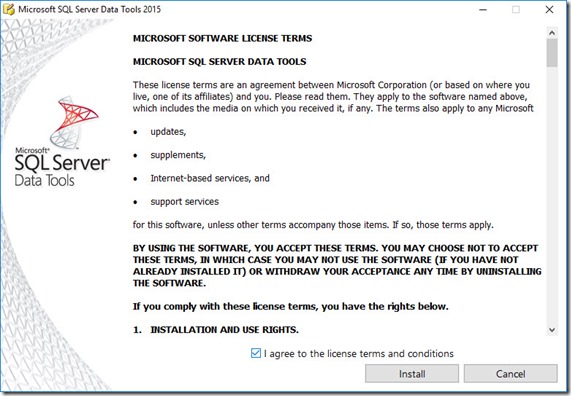
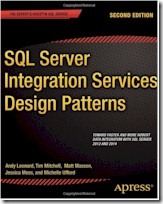
Thanks for this post. I had downloaded the free developer version, but was having trouble figuring out the rest. Super helpful.
Thanks, your instructions work great. As a novice, it took me a while to realize I had to save the file to a DVD for it to work. Do you know if it is capable to store and operate SQL Server 2016 Developer Edition on a Microsoft Surface Pro 4?
I found the text in SQL Management studio to be quite blurry, since I run with 125% DPI scaling in Windows 10. I had to go to the SQL Management studio shortcut and check the "Disable display scaling on high DPI settings" check box to get it to look better.
Hi Jen, Alex, and Jon,
Jen: you’re welcome! I’m glad this helped. There are lots of options. I just wanted to demonstrate one way to get up and running with the new (FREE!) version.
Alex: I’m sorry I didn’t explain that part. I felt the post was long enough and there are many ways to unpack ISO files. I’ve written about my laptop setup in the past… perhaps it’s time for a fresh post on this topic. In short, I use VirtualBox for almost everything. My laptop has very few applications installed, instead I install application on virtual machines. When I change laptops every few years, I reinstall VirtualBox and copy the virtual machine files onto the new machine. Everything just works. No reconfiguration. No driver hunt. I go right back to being productive. This will not work for everyone, but it works well for me. You can download VirtualBox (it’s free) here: https://www.virtualbox.org/wiki/Downloads.
For SQL Server 2016, I built a new virtual machine and installed Windows Server 2015 Technical Preview 5 as the OS. You can get the latest Windows Server 2016 TP here: https://www.microsoft.com/en-us/evalcenter/evaluate-windows-server-technical-preview. Like SQL Server 2016 Developer Edition, you have to sign in and provide some information.
You can attach ISO files to VirtualBox virtual machines. Poke around, you’ll figure it out.
Another advantage of working with SQL Server 2016 on Windows Server 2016 is that you will be ahead of curve in learning both together. It will be frustrating. But learning is a cycle of frustration and elation as you figure out how to do stuff.
Jon: I’m sorry to learn about SSMS being blurry. Thanks for sharing that tip!
:{>
Thank You…..
Hi Andy,
I have the same difficulties as you trying to update the native SSDT that comes with VS15. If you do a clean install of VS15 without any prior manual installations of SSDT, you’ll see that you actually have SSDT installed natively in VS15. However, the edition is not the GA release, it’s 14.0.60311.1. I don’t receive any updates for SSDT in VS. I don’t have any BI templates either. So the native SSDT edition is practically useless.
Your solution of downloading the ISO from MSDN solves the problem, but I don’t think this is Microsoft’s intention. The ISO is for Administrative Install Points and for “locations without internet access”, whichever jungle that might be.
Look at this guide:
https://azure.microsoft.com/en-us/documentation/articles/sql-data-warehouse-install-visual-studio/
It says the same thing as the MSDN documentation of the SSDT setup:
https://msdn.microsoft.com/en-us/mt186501
This frustrates me, as there is no going back after installing the ISO. This means you have to continuously check for SSDT updates yourself, instead of having VS notifying you about the updates.
Thank you. This is very helpful.
Most useful – thanks a lot.
Ian S
In the past I could save SSIS packages that I created using SSMS. Now it looks like I can only do “run immediately” and will need to use SSDT in VS when I need to save. Is this correct or did I mess up the installs? Thanks for your help.
Very simple but helpful post
Not able to install Sql Server 2016 on my machine having Operating System 7 Sp1. Is there any work around to get this install. Guys please share the related information.
thanks much.
Hi Madan,
I actually run Windows 7 x64 on my laptop. I use VirtualBox (https://www.virtualbox.org) to create and manage virtual machines. You can download Evaluation versions of Windows OS’s, install them on VMs, and then install software like SQL Server 2016 Developer Edition. VirtualBox is free, the Windows OS Evaluation Editions are free, and SQL Server 2016 Developer Edition is free.
Hope this helps,
Andy
Thank you, Andy, for your Installing SQL Server 2016 Developer Edition, One Example, which was so wonderfully clear. My database admin class includes all skill levels; the other students are more experienced and I’m in a constant state of looking up definitions on line as I try desperately to keep up with the discussions. I hope downloading Developer ’16 will give me opportunities for practice and hence more confidence. Thanks for helping me along. Have you written anything about downloading/using SQL server sample databases?
I don’t know if you’ll see this, as I noted you’re no longer updating this blog, but I didn’t see a place to contact you at your new page.