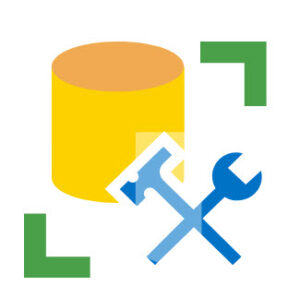
This is the third post in a series named One Way to Build an SSMS Database Solution. Please find additional posts:
- One Way to Build an SSMS Database Solution – Introduction
- One Way to Build an SSMS Database Solution – Add a New Query
- One Way to Build an SSMS Database Solution – Add a Table and a View
- One Way to Build an SSMS Database Solution – Add a Stored Procedure and the Build
Create a Table Named T in the S Schema
Click the “New Query” button in SSMS and add the following T-SQL:
Once added, the T-SQL should appear similar to:
If all goes according to plan, the first execution should generate the following messages:
Subsequent executions should generate the following messages:
Use File>Save As to save the T-SQL script as “2-Create_s_t.table.sql” to the SSMS project directory.:
Once saved, the file should appear in the SSMS Solution Explorer:
Next, move the T-SQL script file named “2-Create_s_t.table.sql” into the SSMS project directory by clicking and dragging the file over the Queries virtual folder:
Release the mouse to drop the file into the Queries virtual folder:
The method described for adding the “2-Create_s_t.table.sql” T-SQL script to the SSMS project is my preferred method for so doing.
Create a View Named V in the S Schema
Click the “New Query” button in SSMS and add the following T-SQL:
Once added, the T-SQL should appear similar to:
If this script to create the s.v view is executed as is, a DDL error results:
“Msg 111, Level 15, State 1, Line 18
‘CREATE VIEW’ must be the first statement in a query batch.”
Note that the last print statement executes and displays ” – s.v view created”. this print statement is inaccurate, as seen when examining SSMS Object Explorer (post-refresh):
One way to correct the error is by adding the default SSMS batch separator – “go” – just before the Create View T-SQL DDL statement:
Once added, the T-SQL should appear similar to:
The s.v DDL T-SQL statement should now execute successfully.
If all goes according to plan, the first execution should generate the following messages:
Subsequent executions should generate the following messages:
In SSMS Solution Explorer, save the T-SQL script as “3-Create_s_v.view.sql”:
Next, drag the “3-Create_s_v.view.sql” T-SQL script into the Queries virtual folder in Solution Explorer:
Conclusion
In this post we examined how to create scripts that add a table and a view. Next up: Adding a stored procedure and the Build script.

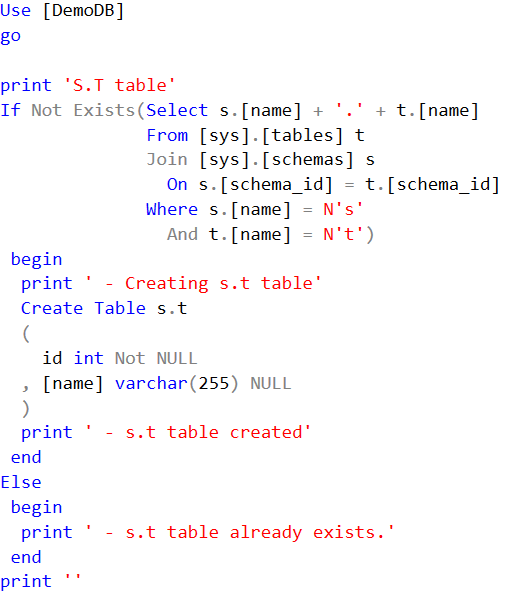
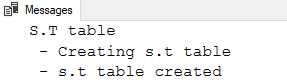
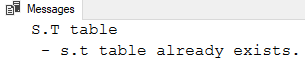


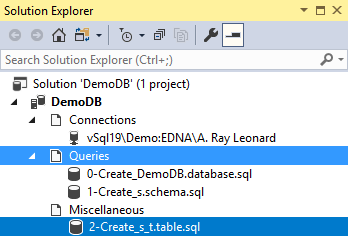
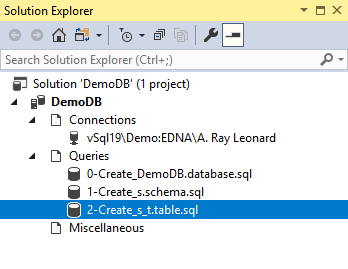
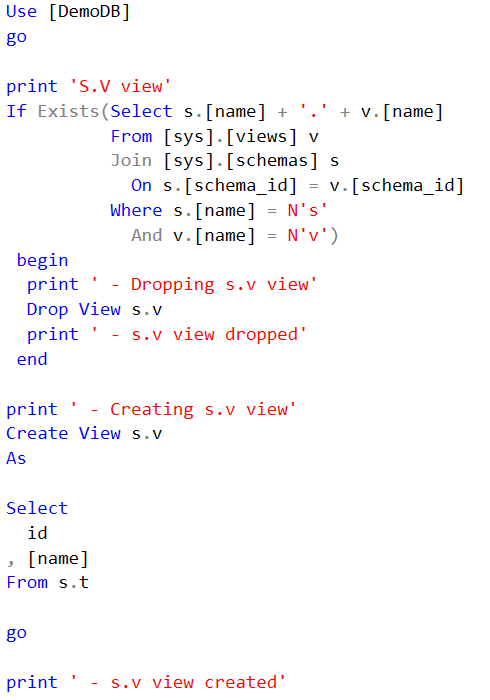

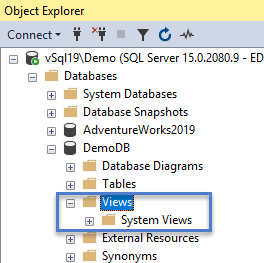

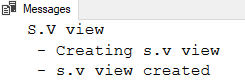
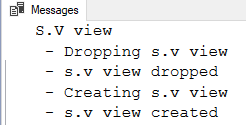

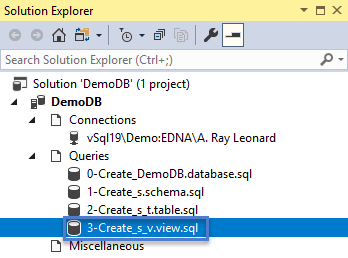
Comments